
Меню пуск
Настройка системы
Экран-меню настройки параметров экрана и рабочего стола. Можно зайти через Пуск>Панель управления>Экран и второй вариант: кликнуть на рабочем столе, левой кнопкой мыши и выбрать "Свойства"
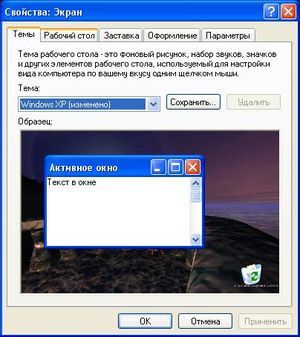
В первой вкладке "Темы" возможно изменение тем. Что такое темы? - это иконки, панель задач, виды папок... Узнать это еще можно переменив тему Windows XP на классическая, ниже можно увидеть образец изменений перед тем как это вводить в действие.
Вкладка "Рабочий стол"
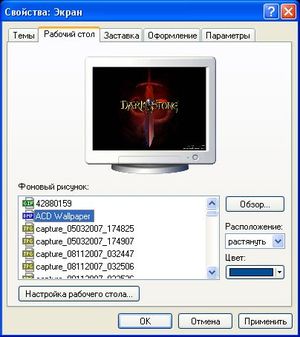
Можно установить себе на фон рабочего стола рисунок, выбираем из списка понравившийся нам рисунок и кликаем "Ок" если в списке нету этого рисунка, то кликаем на "Обзор", находим этот рисунок и опять кликаем "Ок" Если рисунок меньше чем разрешение вашего экрана то его можно растянуть, выбрав в фрейме "Расположение" "Растянуть", если, выбрать замостить то он замостит ваш рабочий стол этим рисунков то есть, рисунков будет несколько т.к. пока не заполнится экран. "По центру" это и так понятно, просто, рисунок будет в центре.
"Настройка рабочего стола":

Значки рабочего стола
Все просто, включив их на вашем рабочем столе будут отображаться эти ярлыки.
Ниже можно изменить значки ярлыков кликнув на "Сменить значок" или вернуть стандартный кликнув на "Обычный значок"
Очистка рабочего стола
Запуск службы очистки рабочего стола осуществляется кликом на "Очистить рабочий стол", после чего запускается "Мастер очистки рабочего стола", он по вашему согласию перемещает в созданную им папку "Неиспользуемые ярлыки" редко или вообще не использованные значки. "Выполнять очистку рабочего стола каждые 60 дней"-каждые 60 дней будет запускаться "Мастер очистки рабочего стола"
В следующей вкладки "Веб" можно на рабочий стол "повесить" сайт, то есть кусок сайта будет отображен, это делается легко, кликаем на "Создать" дальше указываем адрес сайта, если, сайт на компьютере сохранен, кликаем "Обзор" и указываем путь к сайту. Возвращаемся к главному окну "Экран"а, вкладка "Заставка"
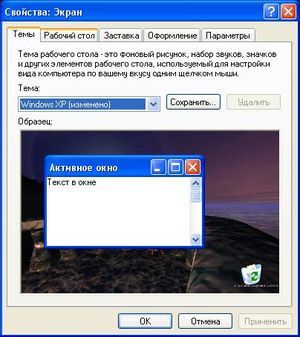
Заставка
Выбираем заставку, то есть анимацию которая будет "проигрываться" если, на определенное время оставить компьютер без внимания. Есть заставки у которых можно настроить параметры, НО, не у всех, именно для тех у которых можно настраивать параметры и сделана кнопка "Параметры" Рядом с ней кнопка "Просмотр"-очень удобная функция, потому что выбрав заставку из списка ее тут же можно просмотреть. Так же, можно выбрать время через которое заставка будет включатся. например: Интервал: 5 мин. если 5 минут не шевелить мышкой или не работать на компьютере то, через 5 мин. включится заставка. Включение "Защиты паролем"-при возвращение в пользование компьютера, то есть после отключения заставки, вам будет нужно входить в учетную запись. Следующая вкладка "Оформление", она совсем легка и чересчур понятная, ее объяснять даже не стоит, легко можно разобраться в течении 10-15 минут. А вот вкладка "Параметры" уже более сложная так что ее черед:

Разрешение экрана
Тут, увеличивается или уменьшается разрешение вашего экрана. На данный момент у большинства пользователей разрешение 1024х768. Тут же можно узнать скольки пиксельный рисунок вам нужен что бы покрыть весь рабочий стол. Разрешение экрана еще зависит и от видеокарты.
Качество цветопередачи
Цветность экрана, тоесть указывайте сколько цветов экран должен поддерживать. Так же зависит от видеоарты. Бит-цветность экрана.
4 бит=16 цветов
8 бит=256 цветов
10 бит=1024 цветов
16 бит=65 536 цветов
24 бит=16 772 216 цветов
32 бит=4 294 967 296 цветов
Кнопка "Диагностика" вызов справки и поддержки по теме экрана, если вы не знаете как и что то поломалось то стоит сначала взглянуть сюда.
"Дополнительно"-там много чего, если это все "разжевывать" не хватает страницы :) так что объясню самое то, что вам может понадобиться. это вкладка "Монитор", где можно изменить частоту обновления экрана, только перед тем как "экспериментировать" поставьте галку на "Скрыть режимы, которые монитор не может использовать" и все пройдет отлично. Ну вот и все дорогие читатели. Все очень легко и мы все живы :)
Панель управления