
Меню пуск
Настройка системы
Учетные записи пользователей - это так сказать, информация о вашем рабочем столе, которую вы можете изменить, создать или удалить. Чтобы попасть в “Учетные записи пользователей”, надо открыть “Меню пуск” и в левом верхнем углу нажать на рисунок. Или “Меню пуск”, “Панель управления”, “Учетные записи пользователей”.
Итак, мы наконец пришли. Перед вами появляется окно, где вам предлагают выбрать рисунок для своей учетной записи. Выбираете рисунок, нажимаете “Изменить рисунок” и все. Если вы хотите выбрать другой рисунок не из этого списка, то нажимаете на “Поиск других рисунков”, и выбираете тот, который вам нужен.
Так я немного ушел от темы. Значит, чтобы попасть в настройки учетных записей нажимаете кнопку “Домой”. Итак, перед вами появляется вот это окно.
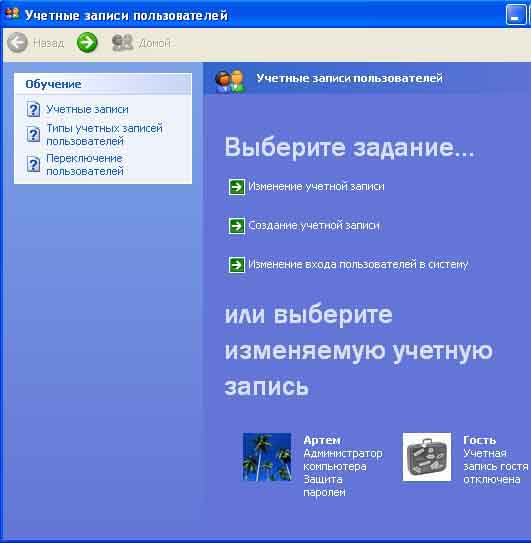
- Изначально у вас должно быть две учетные записи: ваша и Гость. (Если их больше то нечего страшного, значит, при установке системы их сделали несколько).
- Чтобы изменить учетную запись нажимаете на “Изменение учетной записи”. После нажатия выбираете ту, которую вам надо изменить и перед вами выходит список возможностей. Для возвращения в начальное меню нажмите “Домой”.
Заметка: Администратор компьютера может удалить пароль у любой учетной записи, которая не относиться к типу “Администратор” то есть Ограниченная. Для того чтобы у обычного пользователя удалить пароль, просто щелкните на рисунок этой учетной записи и у вас появиться строка “Удалить пароль”, нажимаете на нее и все, вход открыт.
(После удаления пароля восстановить его уже нельзя, можно только заново его создать). - Чтобы создать учетную запись щелкните на “Создание учетной записи”. В появившемся окне пишите имя учетной записи, нажимаете “Далее”, теперь выбираете тип учетной записи, и нажимаете “Создать учетную запись”. Вот и все новая учетная запись создана.
- Чтобы удалить учетную запись щелкните на нее, и потом выберите “Удалить учетную запись”. Вот и все.
- Изменение входа пользователя в систему. В данной вкладке вы можете изменить страницу приветствия, и разрешить вход только одному пользователю, т.е. два рабочих стола не смогут сразу быть открыты.
И на последок расскажу немного о учетной записи “Гость”. Эта запись создана, для того чтобы пользователь мог поработать на вашем компьютере. В “Гость” вы не можете нечего устанавливать, удалять и изменять. Для того чтобы включить “Гость”, надо нажать на его рисунок и после нажать на кнопку “Включить учетную запись” (выключать точно также).
Заметка: Если ваши расшаренные (т.е. те папки, в которые можно зайти через локальную сеть) не видны на другом компьютере, то включите учетную запись “Гость”, должно помочь.
Панель управления